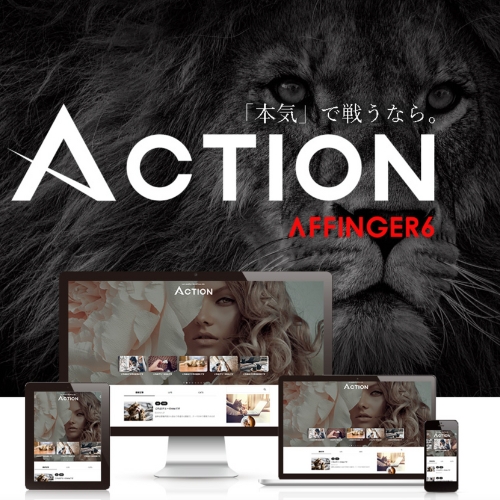ブログ記事の下書き、どうしていますか?Wordpressへの直書きも便利ですが、
「ネット環境がないと作業できない...」
「急なトラブルでデータが消えた!」
なんて経験ありませんか?
そんなあなたにオススメしたいのが、シンプルで使いやすいメモアプリ「Bear」です。
この記事では、
- Bearアプリの魅力
- WordPressとの連携方法
- 無料版と有料版の違い
を徹底解説。Bearを使いこなして、快適なブログ執筆ライフを送りましょう!
WordPressで記事作成:直書きのメリット・デメリット
まずは、Wordpressに直接記事を書く場合のメリットとデメリットを確認しましょう。
直書きメリット
- 完成形をイメージしやすい: タイトル、H2、H3など、記事構成を見ながら執筆できる
- 画像や埋め込みも簡単: WordPress上で直接挿入できる
- すぐに公開できる: 完成したらすぐに投稿できる
直書きデメリット
- ネット環境必須: オフライン環境では作業できない
- データ消失のリスク: ネットの不具合や誤操作で記事が消える可能性がある
- 集中しづらい: WordPressの管理画面に気が散ってしまう
メリット・デメリットまとめ
WordPress直書きは便利ですが、デメリットも無視できません。特に、データ消失のリスクは大きな懸念点です。そこで、オススメしたいのがメモアプリを使った下書きです。
メモアプリ「Bear」とは
Bearは、MacやiPhoneで使えるシンプルで美しいメモアプリです。
Bearの特徴
- 使いやすいインターフェース: 直感的に操作できる
- Markdown対応: 見出しやリストを簡単に作成できる
- 豊富なテーマ: 好みのデザインを選べる
- タグ管理: 記事を整理しやすい
- WordPress連携: Markdown形式でエクスポート可能
Bearがブログ下書きに最適な理由
- オフライン作業可能: ネット環境を気にせず、いつでもどこでも執筆できる
- データ消失のリスク軽減: 自動保存機能で安心
- 集中できる: シンプルな画面で執筆に集中できる
- WordPressとの連携: Markdown形式でエクスポートし、Wordpressに簡単に移行できる
Bearの使い方:初心者でも迷わない!
Bearはシンプルなインターフェースが魅力ですが、使いこなすことでブログ執筆がさらに快適になります。ここでは、Bearの基本的な使い方から応用的なテクニックまで、詳しく解説します。
1. 基本操作:メモ作成から編集まで
1-1. 新規メモ作成
- Bearアプリを起動します。
- 画面右下の「+」ボタンをタップします。
- 画面イメージ:アプリ起動後の画面、+ボタンを指し示す
- 新しいメモが作成され、テキスト入力画面が表示されます。
1-2. テキスト入力
- キーボードを使って文章を入力します。
- 画面イメージ:テキスト入力画面、キーボードを表示
- タイトルを入力する場合は、一番上の行に記述します。
- 改行すると、自動的に本文入力モードに切り替わります。
1-3. Markdown記法:見出しやリストを簡単作成
BearはMarkdown記法に対応しており、簡単な記号を使うことで、見出しやリストを簡単に作成できます。
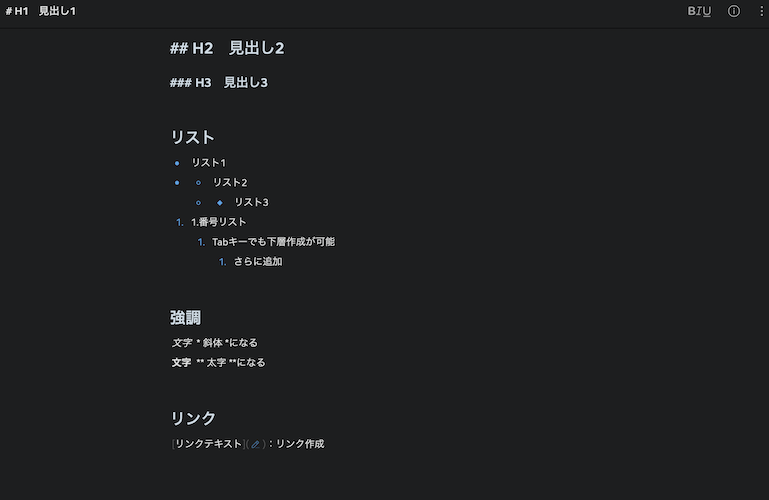
- 見出し:
- # 見出し1:一番大きな見出し
- ## 見出し2:少し小さな見出し
- ### 見出し3:さらに小さな見出し
- リスト:
- - 項目1:黒丸付きのリスト
- 1. 項目1:番号付きのリスト
- 強調:
- **太字**:テキストを太字にする
- *斜体*:テキストを斜体にする
- リンク:
- [リンクテキスト](URL):リンクを作成
1-4. タグ付け:メモを整理整頓
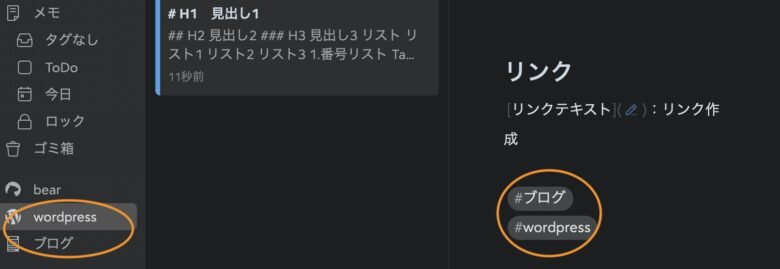
- メモの中に#タグ名のように記述します。
- 例:#ブログ #wordpress #SEO
- タグは自動的に認識され、サイドバーの「タグ」に表示されます。
- タグをタップすると、そのタグが付いたメモを一覧表示できます。
1-5. 画像挿入
- 画面上のアイコンから「画像を挿入」を選択します。
- 写真ライブラリから画像を選択するか、カメラで撮影します。
- 画面イメージ:画像挿入画面、写真ライブラリの選択画面を表示
- 挿入された画像は、メモの中に表示されます。
2. 応用操作:Bearをさらに便利に
2-1. テーマ変更:好みのデザインにカスタマイズ
- Bearの設定画面を開きます。
- 「テーマ」を選択します。
- 画面イメージ:設定画面、テーマ選択画面を表示
- 好みのテーマを選択します。
- ライトモード、ダークモードなど、様々なテーマが用意されています。
2-2. デバイス間同期:Mac、iPhone、iPadでメモを共有 (Proプラン)
- Bear Proに加入します。
- iCloudの設定でBearの同期を有効にします。
- 画面イメージ:iCloud設定画面、Bearの同期を有効にする部分を指し示す
- Mac、iPhone、iPadで同じApple IDでログインしていれば、メモが自動的に同期されます。
2-3. WordPressとの連携:Markdown形式でエクスポート
- メモを開き、「…」メニューから「エクスポート」を選択します。
- 画面イメージ:エクスポート画面、Markdown形式を選択する部分を指し示す
- 「Markdown」形式を選択します。
- エクスポートされたMarkdownファイルを、Wordpressにインポートします。
- WordPressのプラグイン「Markdown Editor」などを利用すると便利です。
3. トラブルシューティング:よくある質問
- Q: メモが同期されない
- A: iCloudの設定を確認し、Bearの同期が有効になっているか確認してください。
- Q: Markdown記法が反映されない
- A: Markdown記法に誤りがないか確認してください。
- Q: 画像が挿入できない
- A: 写真ライブラリへのアクセス権限があるか確認してください。
Bearの料金プラン
| プラン | 料金 | 機能 |
| 無料プラン | 無料 | メモ作成 基本的な編集機能 |
| Proプラン | 月額160円 | デバイス間同期 テーマ変更 高度なエクスポート 広告非表示 その他 |
まずは無料プランから試してみて、気に入ったらProプランへのアップグレードを検討しましょう。
BearとWord:ブログ下書きに最適なのは?
Wordも文章作成に便利なツールですが、ブログ下書きにはBearの方が向いています。
| 項目 | Bear | Word |
| 使いやすさ | シンプルで直感的 | 多機能で複雑 |
| オフライン作業 | 可能 | 基本的に不可能 |
| Markdown対応 | 対応 | 非対応 |
| WordPress連携 | 容易(Markdown形式でエクスポート) | やや手間がかかる |
| 料金 | 無料プランあり | 有料 |
まとめ
Bearは、Wordpressでブログを書くすべての人にオススメしたいメモアプリです。
- オフラインで作業できる
- データ消失のリスクを軽減できる
- WordPressとの連携も簡単
ぜひBearを導入して、快適なブログ執筆ライフを実現してください!
参考URL:Bear公式サイト